Der Google Analytics „Visitor Flow“ detailliert erklärt
Gepostet von Mario am Donnerstag, Oktober 4, 2012 in Analytics Basics | 6 KommentareDer “Visitor Flow” (im Deutschen “Besucherfluss” genannt) in Google Analytics sieht nicht nur gut aus, er kann auch bestens für die Analyse von “Trampelpfaden” der User dienen und die möglichen “Bottlenecks” auf der eigenen Webseite identifizieren. Auf den ersten Blick wirkt der “Besucherfluss” nur wie eine schöne Spielerei, wenn ihr aber ein wenig mehr unter die Haube schaut offenbart sich erst der volle Funktionsumfang. In diesem Artikel bekommt ihr eine komplette Übersicht über die Funktionen des Google Analytics “Besucherflusses”.
Der “Besucherfluss” im Überblick
Im oberen Bereich dieses Reports findet ihr links die Punkte “Erweiterte Segmente”, “Detailebene” und “Export” (als PDF Datei), rechts oben gibt es noch die Auswahl des Zeitraums für die Analyse und den Vergleich zweier Zeiträume. Mit der Detailebene könnte ihr selbst bestimmen, wie detailliert die Verbindungen eurer einzelnen Seiten dargestellt werden (Regler nach ganz links = nur große Pfade, Regler nach ganz rechts = feinere Verbindungspfade). Unter dem Menüpunkt “Segment auswählen” verstecken sich die “Standardsegmente” und die von euch eingerichteten “Benutzerdefinierten Segmente”, auf diesen Punkt gehe ich im späteren Verlauf noch ein wenig näher ein. Auf der linken Seite neben dem graphisch dargestellten “Besucherfluss” ist zum Einen die “Dimensionsauswahl” und zum Anderen ein Schieberegler für die Vergrößerung des Reports integriert. Mit dem Symbol oberhalb des Schiebereglers könnt ihr euch nach links oder rechts durch die verschiedenen Ebenen des “Besucherflusses” hangeln, falls ihr euch dann in den ganzen Ebenen “verheddert” habt, könnt ihr mit dem “Home” Symbol direkt wieder zum Anfang springen.
Im mittleren Bereich befindet sich das eigentliche Herzstück des “Besucherflusses”, die visualierten “Trampelpfade” eurer Website, die auswählbaren Dimensionen (z. B. Quelle, Stadt, Land usw.) und daneben die Filter Option für die Dimensionen. Auf diese 3 Punkte werde ich im weiteren Verlauf noch ein wenig näher eingehen.
Oberhalb der visualisierten Pfade könnt ihr wird euch noch die “Ebenen Tiefe” angezeigt, diese beginnt mit der Startseite, gefolgt von der “1. Interaktion”, der “2. Interaktion” usw. Mit dem kleinen “X” neben den Eben, könnt ihr den “Besucherfluss” zurecht stutzen und die einzelnen Eben entfernen. Falls ihr aber noch mehr Ebenen betrachten wollt müsst ihr ganz nach rechts scrollen, dort findet ihr dann einen großen Pfeil mit dem Hinweis “+ Schritt hinzufügen”. Mit einem Klick auf diesen Pfeil bekommt ihr eine weitere Interaktionsebene für den “Besucherfluss”.
Die Auswahl des Vergleichs von zwei verschiedenen Datumsbereichen ändert die Ansicht noch einmal, ihr bekommt in dieser Ansicht nun die prozentuale Steigerung im Gegensatz zum Vergleichszeitraum auf Basis der Besuche angezeigt.
Nach den Basics geht es nun ein wenig tiefer in die Feinheiten des “Besucherflusses”.
Die “Dimensionsauswahl”
Diese Funktion liefert euch eine gute Grundlage für die Bewertung des Besucherverhalten aus verschiedenen “Blickwinkeln”, in Google Analytics auch Dimensionen genannt. Ihr könnt hier z. B. analysieren, wie sich z. B. Besucher aus verschiedenen Ländern (im Standard eingestellt) oder z. B. die Besucher aus verschiedenen Marketing Kanälen (Medium/ Quelle) auf eurer Website verhalten. Insgesamt sind derzeit 40(!) Dimensionen für die Analyse integriert, u. a. Browser, Browser Version, Benutzerdefinierte Variablen und Social Networks. Bei der Auswahl der Dimension könnt ihr euch diese entweder nach den verschiedenen Blickwinkeln geordnet oder als alphabetische Liste anzeigen lassen.
Diese Dimensionen könnt ihr zudem noch mit verschiedenen Filtern mit dem kleinen Einstellungsrad daneben belegen. Bei der Filterung gibt es eigentlich nichts Neues zu entdecken, ihr könnt hier wie gewohnt die Filteroptionen “enthält”, “beginnt mit”, “endet auf”, “ist gleich” und “Übereinstimmung mit Regulärer Ausdruck” auswählen. Beispielsweise könnt ihr hiermit nun nur User aus Deutschland darstellen lassen, weil dieses für euch der relevanteste Markt mit dem größten Potenzial ist.
Insgesamt könnt ihr bis zu 5 Filter verwenden, beachtet aber bei der Nutzung von mehreren Filter, dass diese nur per “ODER” Verknüpfungen angewandt werden und es keine Auswahlmöglichkeit für eine “UND” Verknüpfung der Filter gibt.
Das “Herzstück” der visualisierte “Besucherfluss”
Auch die Visualisierung hat noch ein paar interessante Funktionen zu bieten, die ich euch jetzt noch ein wenig näher vorstellen möchte. Die Farben innerhalb des Reports (weiß, grün und rot) sind allesamt sorgfältig gewählt worden, die weißen Kästchen sind die von euch eingestellten Dimensionen auf der linken Seite. Die grünen Kästchen visualisieren eure Seiten, die roten Kästchen hingegen symbolisieren die Ausstiege auf dieser Seite.
Mit einem mouseover auf die Kästchen bekommt ihr einen ersten Überblick über die aufgelaufenen Zahlen, die roten Kästchen zeigen euch hierbei kurz und knapp die Anzahl der Ausstiege und den Anteil am gesamten Traffic. Bei einem Klick auf dieses Kästchen wird übrigens der “Besucherfluss” bis zu diesen Ausstiegen hervorgehoben. Die grünen Kästchen hingegen liefern beim mouseover ein paar mehr Informationen, hier wird euch aufgezeigt um welche URL es sich handelt, wie viele Besuche “Durchgangs Traffic” waren (absolut und prozentual), wie viel Ausstiege es auf dieser Seite gab (wieder absolut und prozentual), ein kleines “Pie Chart” mit der Verteilung und die gesamte Anzahl an Besuchen auf dieser URL.
Bei einem Klick auf die grünen oder weißen Kästchen bekommt ihr drei weitere Optionen, bei den weißen Kästchen sind dieses “Zugriffe bis hier hervorheben”, “Nur dieses Segment anzeigen” und “Gruppendetails”. Bei der Option Zugriffe hervorheben wird euch der Pfade für die jeweilige ausgewählte Dimension visuell hervorgehoben. Die Option “Nur dieses Segment anzeigen” hingegen hebt den “Besucherfluss” der Dimension nicht nur hervor, sondern stellt einzig und alleine Dimension und den dazugehörigen Besucherfluss an. Bei Auswahl der Option “Gruppendetails öffnet sich ein neues Fenster, welches euch wieder ein paar Optionen bietet. Zum einen gibt es hier die “Top Segmente”, welches euch noch einmal kurz darstellt welches die Top Segmente mit der Anzahl der Zugriffe und dem prozentualen Anteil innerhalb eurer gewählten Dimension sind. Zum Anderen gibt es die Option “Ausgehende Zugriffe”, welche euch noch einmal aufzeigt zu welchen Seiten die Besucher aus der gewählten Dimension im Anschluss “gegangen” sind.
Bei einem Klick auf die grünen Kästchen gibt es wieder 3 Optionen, “Zugriffe bis hier hervorheben”, “Zugriffe bis hier untersuchen” und die bekannten “Gruppendetails”. Die Hervorhebung unterscheidet sich nicht zu der Hervorhebungen bei den Dimensionen, die Gruppendetails geben euch noch einmal eine Information zu den häufigsten Dimensionen der Zielseite und den nachfolgenden Seiten. Interessanter ist der Menüpunkt “Zugriffe bis hier untersuchen”, denn dieser öffnet eine völlig neue Ansicht, bei der die ausgewählte URL in den Mittelpunkt gerückt wird und die vorherigen und nachfolgenden aufgerufene Seiten dargestellt werden. Ihr könnt euch mit den Pfeilen rechts und links noch weitere “Seitenpfadebenen” hinzufügen. Bei einem mouseover bekommt ihr übrigens wieder die bekannten Informationen, wie bei dem Gesamtbild des “Besucherflusses”.
Bei einem Klick könnt ihr wieder eine Hervorhebung erwirken und euch die Gruppendetails der ausgewählten URL anschauen. Hier gibt es keine großartigen Überraschungen außer, dass ihr bei den Gruppendetails “Eingehende Zugriffe” und “Ausgehende Zugriffe” findet, hiermit könnt ihr euch eine Liste der vorher und nachher besuchten Seiten wie gewohnt mit der Anzahl und dem prozentualen Anteil anzeigen lassen.
Viel spannender ist übrigens das Einstellungsrad oberhalb dieses Reports, denn hier könnt ihr bekommt ihr die Option eine komplette Gruppe an Seiten zusammenzufassen und endlich dem Namen “Gruppendetails” einen Sinn gibt. Falls ihr Beispielsweise in eurem Shop alle Detailseiten und deren Besucherfluss aggregiert betrachten wollt, müsst ihr hier die URL Definition eurer Detailseiten eingeben. Für die Defintion der Zusammenfassung stehen euch einige Optionen zur Verfügung, diese sind: “enthält”, “beginnt mit”, “endet auf”, “ist gleich” und “Übereinstimmung mit regulärem Ausdruck”.
So viel zu der Erklärung des “Besucherflusses”, nun gehe ich noch einmal kurz auf die Segmentierung der Reports ein.
Segmentierung des “Besucherflusses”
Die Segmentierung ist im Grunde genommen schnell erklärt, denn ihr könnt hier entweder die vorgefertigten “Standardsegmente” auswählen oder eure von Hand angelegten “Benutzerdefinierten Segmente”. Leider kann man aktuell nur ein Segment betrachten und es wird auch kein Vergleichswert zu dem ausgewählten Segment angezeigt, so dass der Vergleich von verschiedenen Segmenten bzw. die Relation zum gesamten Traffic noch ein wenig mühsam durchgeführt werden muss. Nachdem ihr euch das Segment ausgewählt hat wird euch der Report einfach nur neu anhand des ausgewählten Segments dargestellt. Falls ihr noch ein wenig mehr über die Einrichtung Benutzerdefinierter Segmente lesen möchtet, bekommt ihr in dem Artikel “Benutzerdefinierte Segmente in Google Analytics” detaillierte Informationen zu der Einrichtung und Anwendung.
Dieses war dann auch schon die letzte Funktion des ziemlich umfangreichen “Besucherflusses”.
Der “Besucherfluss”…
…mutet, wie anfangs schon erwähnt, nur wie eine schöne bunte Spielerei an. Dennoch könnt ihr durch die gute Visualisierung der Ein- und Ausstiege die Problemstellen eurer Website schnell aufdecken und dann mit der “What & Why Methodik” gezielt an die Analyse der Ursache gehen. Insgesamt gesehen ist der “Besucherfluss” ein mächtiges Tool, welches in der Zukunft hoffentlich von Google noch ein Stück weiterentwickelt wird. Neben dem „Besucherfluss“ gibt es übrigens noch den „Zielprozessfluss“, welcher auf Basis eurer Ziele darstellt wie der Besucher zum Ziel gelangt ist und den „Fluss sozialer Besucher“, der euch noch einmal darstellt, wie sich die Besucher aus sozialen Netzwerken durch eure Seite hangeln.
Geschrieben von Mario Hillmers
loading...

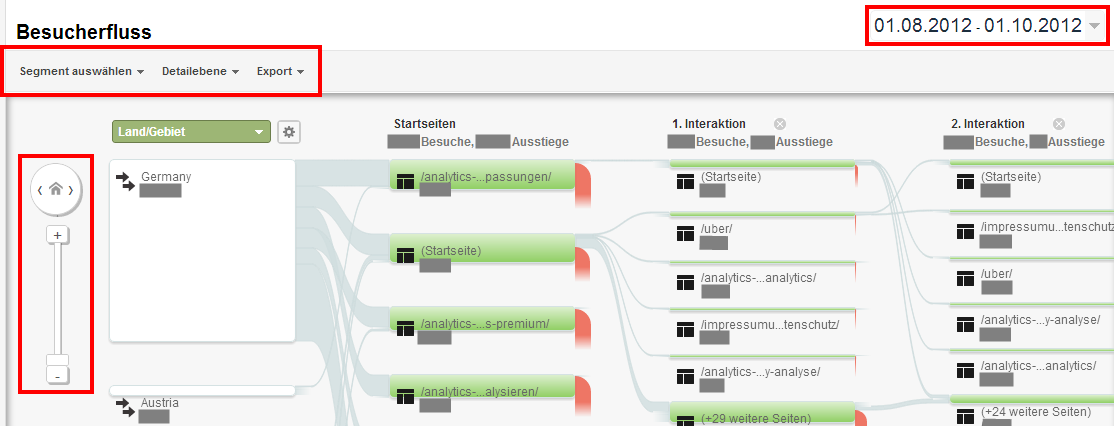
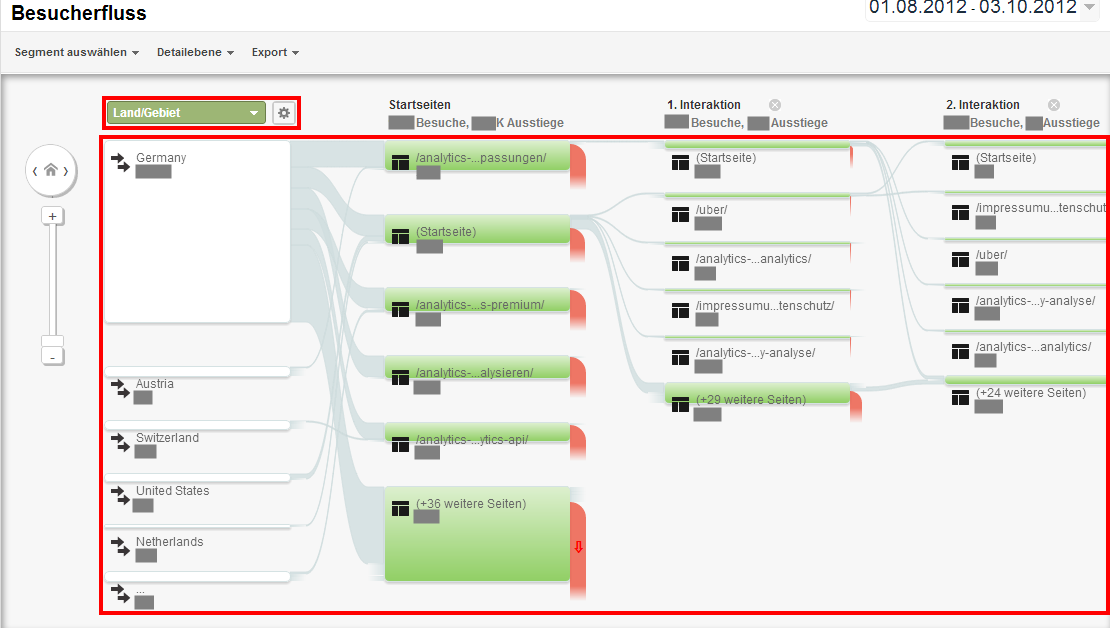
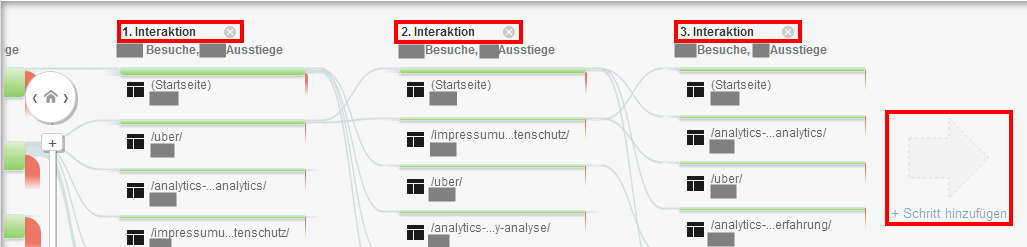
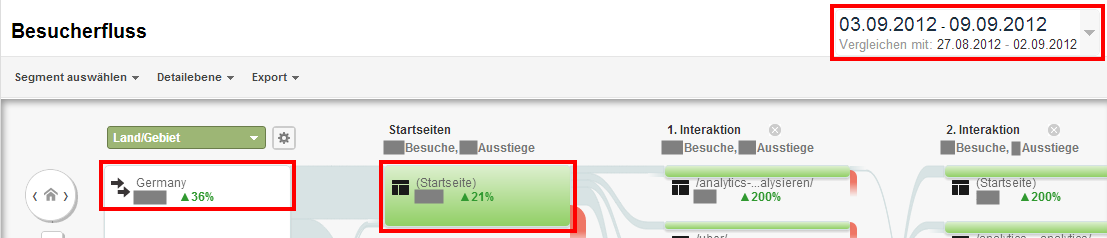
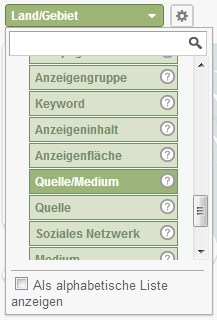
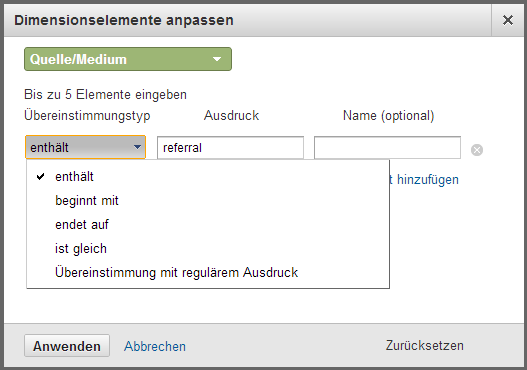
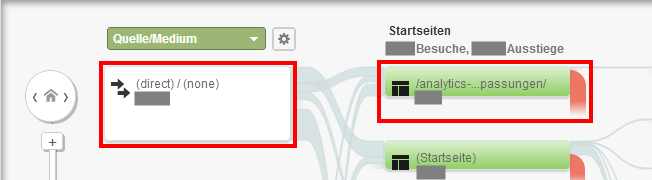
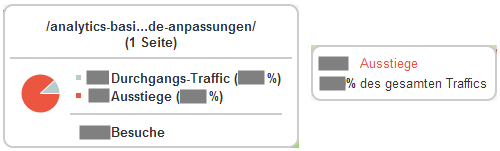
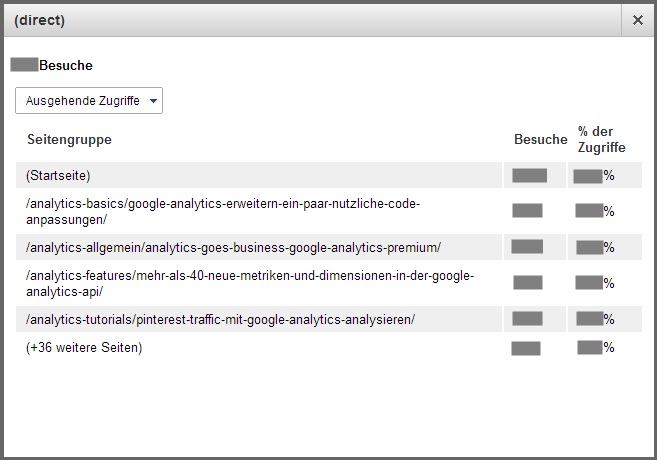
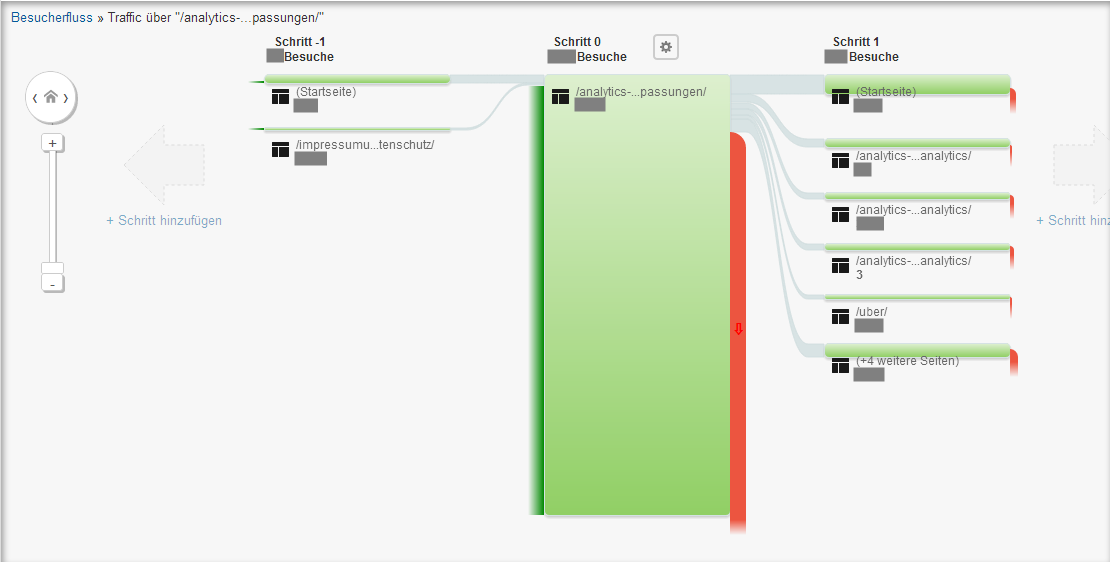
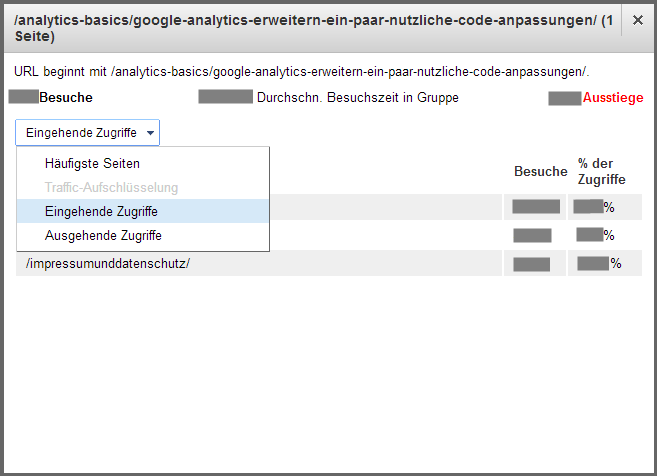
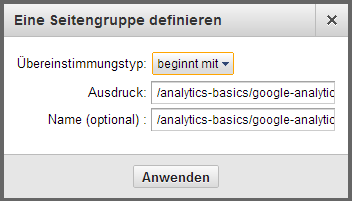
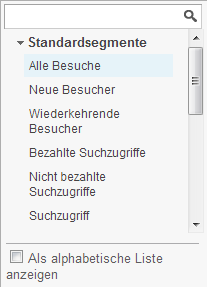
Der Besucherfluss macht tatsächlich mächtigen Eindruck. Für die Zukunft würde ich mir mal einen Artikel wünschen, in dem exemplarisch Messungen in GA zu Feststellungen aus GA und abschließend Handlungsempfehlungen für andere Departments werden.
Freue mich darauf.
Hey Atilla,
vielen Dank für Deinen Kommentar und die Anregung. ICh bin gerade bei der Themensortierung, da werden bestimmt noch einige „Action“ Artikel bei rausspringen.
Viele Grüße
Mario
Hallo Mario. Guter Artikel zu diesem Thema. Wie du schon mehrfach gesagt hast, finde auch ich den Besucherfluss sehr aufschlussreich, eine Echtzeitanalyse seitens GA wäre wirklich das iTüpfelchen. Gerade weil du es im Prinzip an vielen Stellen ähnlich siehst, finde ich dein Fazit schade, denn ich empfinde dieses Werkzeug nicht bloß als „bunte Spielerei“.
Vielleicht liegt es daran, dass ich mit optisch aufbereiteten Statistiken generell lieber arbeite, vielleicht aber auch daran, dass dieses Werkzeug einem sehr schnell Aufschlüsse über Schwach- und Baustellen einer Seite geben kann. Während viele andere Daten in GA sehr informativ sind, lassen Sie einem bei de Ursachensuche oft alleine. Diese Arbeit wird einem hierbei nicht abgenommen, allerdings findet man deutlich schneller die Achillesferse.
Nichtsdestotrotz ein guter Artikel, weiter so
Hey Tobias,
danke für Dein umfangreiches Feedback. Ich glaube mein erster Satz ist ein wenig falsch formuliert. Ich wollte auf keinen Fall asudrücken, dass der Visitor Flow eine „bunte Spielerei“ ist, sondern ein absolut mächtiges Tool, mit dem man die Schwachstellen der Seite schnell identifizieren kann.
Ich bin zwar eher der Typ der in Daten rumwühlt, aber Visualisierung ist der Schlüssel damit man schnell die Erkenntnisse heraus arbeiten kann ohne lange die Daten interpretieren zu müssen, da gebe ich Dir absolut recht. Analytics ist momentan aber auch noch kein System für die qualitative Analyse, hierfür muss man immer noch andere Datenquellen zur Rate ziehen. Hast Du Dir den Artikel zum Thema What & Why Analyse auch schon einmal durchgelesen? Dort habe ich noch einiges dazu geschrieben.
Viele Grüße
Mario
Bisher noch keine Zeit dafür gehabt, aber ich werde morgen mal ein wenig stöbern Viel Erfolg weiterhin! Tobias
Viel Erfolg weiterhin! Tobias
Alles klar, viel Spaß dabei 😉 Mario