SEO Longtail Keyword Reporting (Analyse) mit Google Analytics
Gepostet von Mario am Montag, August 6, 2012 in Analytics Tutorials | 2 KommentareGoogle Analytics bietet eine gute Übersicht über die Top Keywords und Zugriffe aus der Suchmaschine, mit ein paar Handgriffen könnt ihr euch nicht nur die Keywords mit den meisten Zugriffen, sondern auch die Longtail Keywords ein wenig genauer anschauen und die Anteile von Suchwortkombinationen vergleichen.
In diesem Post werde ich am Beispiel der organischen Zugriffe Schritt für Schritt erklären, wie ihr in Google Analytics zu einem effektiven Longtail Report eurer Zugriffe kommt. Dieses Vorgehen lässt aber nicht nur für den SEO Traffic, sondern auch für die bezahlten Suchzugriffe anwenden.
Reguläre Ausdrücke als Schlüssel zum Erfolg
Um die Longtail Analyse in den aktuellen Keyword Reports in Google Analytics durchzuführen kommen für die Filterung der Daten “Reguläre Ausdrücke” zum Einsatz. Ich werde euch Schritt für Schritt darstellen, wie und mit welchen Filtern ihr diese Reports einrichten könnt. Falls ihr noch nie mit Regulären Ausdrücken gearbeitet habt und euch in das Thema einlesen möchtet, dann schaut euch hier in der offiziellen Google Analytics Hilfe die ausführlich Erklärung an. Die Auswertung kann auf zwei verschiedenen Arten durchgeführt werden: Zum Einen können die Keywords nach Anzahl der Keywords (z. B. 3 Suchwörter) und zum Anderen gruppiert nach der Anzahl der Keywords (z. B. 3-6 Keywords) bei einem Zugriff ausgewertet werden. Im ersten Schritt zeige ich Euch, wie die Regulären Ausdrücke für diese Auswertung aussehen, im zweiten Schritt zeige ich euch dann wo diese zum Einsatz kommen.
Regulärer Ausdruck für die Anzahl der Keywords in einen Suchzugriff
Der Reguläre Ausdruck für die Auswertung der Anzahl an Keywords sieht wie folgt aus:
– ^\s*[^\s]+\s*$ – Zugriffe mit nur einem Keyword
– ^\s*[^\s]+(\s+[^\s]+){1}\s*$ – Zugriffe mit 2 Keywords
– ^\s*[^\s]+(\s+[^\s]+){2}\s*$ – Zugriffe mit 3 Keywords
– ^\s*[^\s]+(\s+[^\s]+){3}\s*$ – Zugriffe mit 4 Keywords
– usw.
Regulärer Ausdruck für die Gruppierung von Keywords innerhalb eines Suchzugriffs
Der Reguläre Ausdruck für die Gruppierung der Keywords sieht wie folgt aus:
– ^\s*[^\s]+(\s+[^\s]+){1,4}\s*$ – Zugriffe mit 2 bis 5 Keywords
– ^\s*[^\s]+(\s+[^\s]+){5,}\s* – Zugriffe mit 6 oder mehr Keywords
Der Einsatz im Keyword Report
So viel zu der Basis der Regulären Ausdrücke, jetzt geht es weiter mit dem Einsatz innerhalb der Analytics Reports. In diesem Beispiel verwende ich den SEO Keyword Report in Google Analytics, den ihr unter “Besucherquellen”–>”Quellen”–>”Suche”–>”Organisch” findet. Oberhalb dieses Reports gibt es neben dem Suchfeld die Erweiterten Optionen, die für die Eingabe des Regulären Ausdrucks benötigt werden.
Im nächsten Schritt müsst ihr nun neben “Keyword” die Option “Entspricht RegExp” auswählen, rechts daneben den gewünschten Regulären Ausdruck (siehe oben) für die Analyse in das Eingabefeld daneben eingeben und “Anwenden” anklicken. Fertig ist auch schon die Longtail Auswertung, um das Reportig zu vereinfachen oder z. B. für ein wöchentliches Reporting zu nutzen, solltet ihr aber “Erweiterte Segmente” und “Benutzerdefinierte Berichte” anfertigen, wie dieses funktioniert erkläre ich in den nächsten beiden Abschnitten.
Erweiterte Segmente für die einfachere Verwendung
Damit ihr die Auswertung nicht immer manuell angeben müsst, könnt ihr euch nun “Erweiterte Segmente” für die Longtail Analyse einrichten. Nachdem die Segmente eingerichtet sind ergibt sich zudem noch der Vorteil, dass die Anteile der verschiedenen Segmente bequem miteinander verglichen werden können.
Die Einrichtung des “Erweiterten Segments” erfolgt ganz einfach über den Button “Erweiterte Segmente” und danach mit der Auswahl “Neues benutzerdefiniertes Segment”.
Im nächsten Schritt müsst ihr einen Namen für das Segment angeben, neben “Einschließen” die Dimension “Keyword, bei enthält “Entsprechenden RegExp” auswählen und rechts in das Eingabefeld den gewünschten Regulären Ausdruck eingeben. Nach dieser Auswahl müsst ihr das Segment noch speichern und schon könnt ihr die Daten mit diesem Segment auswerten.
Benutzerdefinierter Report für die kontinuierliche Verwendung
Falls ihr dieses Reporting nun kontinuierlich mit euren eigenen Metriken verwenden wollt, könnt ihr euch hierfür einen “Benutzerdefinierten Bericht” anlegen. Die Einrichtung erfolgt im oberen Menü über “Benutzerdefinierte Berichte”.
Im nächsten Schritt dann einfach “Neuer benutzerdefinierter Bericht” anwählen und schon geht es in die Detailseinstellungen des Reports. Wie schon bei den erweiterten Segmenten muss wieder ein Name vergeben werden. Bei dem Punkt “Berichtinhalt” könnt ihr euch jetzt die verschiedenen Berichttabs einrichten, z. B. einen Bericht für Zugriffe mit einem Keyword und in einem weiteren Tab einen Bericht für Zugriffe mit 2-5 Keyword Zugriffen. Bei den “Messwertgruppen” könnt ihr nun frei eure favorisierten Metriken für diesen Report auswählen, insgesamt können hier bis zu 10 Messwerte verwendet werden. Als Dimension müsst ihr dann noch das Keyword einrichten, damit dieses für den nächsten Schritt weiter verwendet werden kann.
Im letzten und zugleich wichtigsten Schritt müsst ihr nun noch den Regulären Ausdruck zur Anwendung anbringen. Dieser muss bei der Erstellung des “Benutzerdefinierten Berichts”, anders als bei den “Benutzerdefinierten Segmenten”, als Filter eingerichtet werden. Zuerst wählt ihr wieder die Dimension Keyword, im Feld daneben RegEx und im Eingabefeld rechts muss wieder der “Reguläre Ausdruck” eingetragen werden. Danach müsst ihr nur noch auf “Speichern” klicken und schon ist dieser benutzerdefinierte Keyword Bericht zur Verwendung eingerichtet.
Ein einfacher…
…“Regulärer Ausdruck” bereitet den Weg für diese geniale Möglichkeit der Auswertung. In Kombination mit den “Erweiterten Segmenten” und “Benutzerdefinierten Reports” bekommt ihr eine detaillierte Ausweertung über die Zusammensetzung des Traffics und des möglichen Longtail Anteils.
Geschrieben von Mario Hillmers
loading...


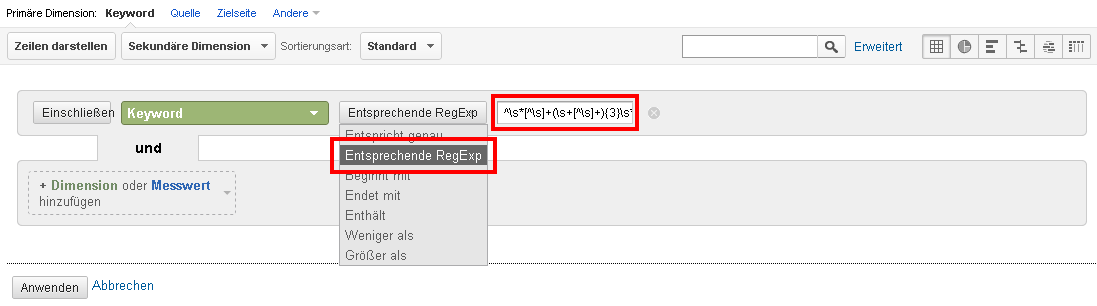
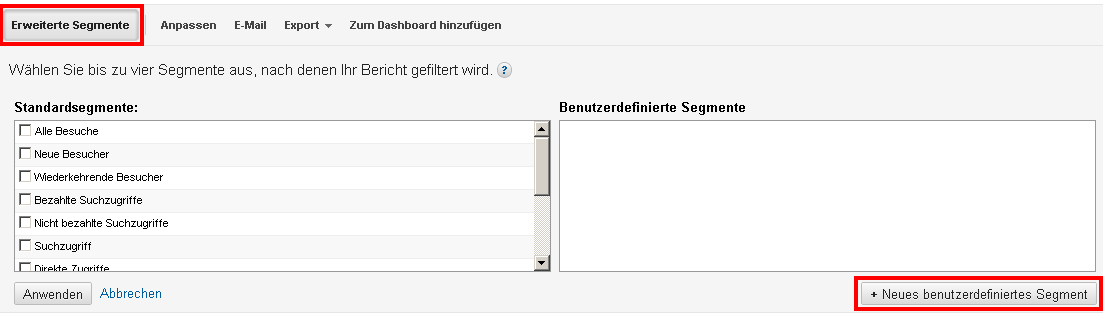
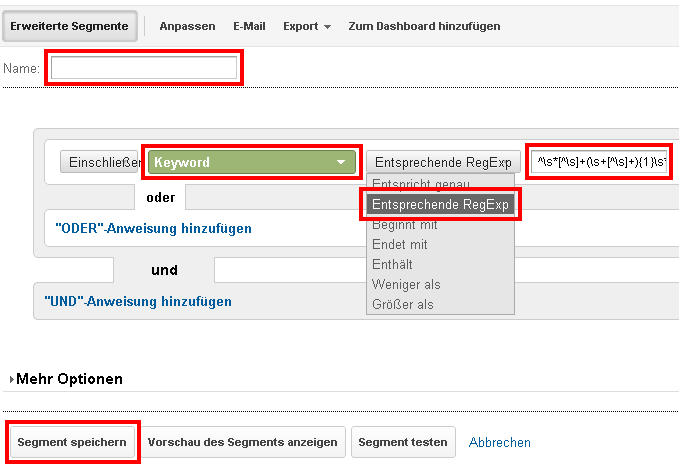

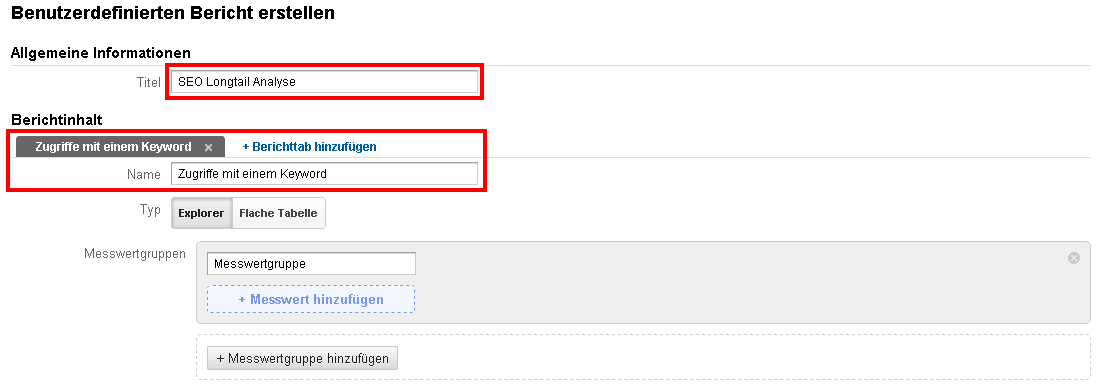

Hallo Mario,
vielen Dank für die vielen interessanten Tipps auf der Seite.
Ich habe hier ein kleines Problem mit den benutzerdefinierten Berichten. Ich kann leider nicht pro Tab einen eigenen Filter anlegen, sondern ich habe den Filter immer pro Bericht. Kann man das irgendwo umgehen? Du schreibst ja: z. B. einen Bericht für Zugriffe mit einem Keyword und in einem weiteren Tab einen Bericht für Zugriffe mit 2-5 Keyword Zugriffen.
Wenn du eine Lösung dafür hast wäre super. Danke schonmal.
Hey,
danke für Dein Lob.
Du hast tatsächlich recht, der Filter bezieht sich auf den ganzen Benutzerdefinierten Bericht und kann nicht pro Tab angewendet werden.
Als kleines „Workaround“ kannst Du den Tab des Berichtes als „Verknüpfung“ speichern, und dann hierüber gefiltert aufrufen.
Die generelle Feature Ankündigung zu den Verküpfungen findest Du hier in dem Artikel zu den Verknüpfungen.
Ein paar erweiterte Tipps für die Nutzung der Verknüfungen kannst Du in den Artikel „Shortcuts effizienter nutzen“ nachlesen.
Viele Grüße
Mario