Google Analytics Debugging mit dem Analytics Debugger
Gepostet von Mario am Dienstag, Februar 12, 2013 in Analytics Externe Tools | 1 KommentarDas Debugging von Google Analytics bei Deployments, neuen Integration oder Code Anpassungen ist aktuell noch viel “Handarbeit” und lässt sich nur mit einer statischen Code Prüfung über selbst geschriebene Tools automatisieren. Heute stelle ich euch ein Tool vor, welches für die Zukunft ein durchaus interessanter Kandidat beim Debugging werden könnte.Eines vorweg: Auch dieses Tool (die Beta ist seit November 2011 Live) kann eure Codes aktuell (noch) nicht automatisiert testen, die angekündigten Features lassen aber zumindest aufhorchen und darauf hoffen, dass bald eine komplette Lösung für das Debugging im Markt ist.
Der Analytics Debugger kurz vorgestellt
Der Vorteil dieses Tools ist, dass es nicht speziell auf Google Analytics ausgelegt ist und somit von euch zur Prüfung der Integration für andere Webanalyse und A/B Testing Systeme eingesetzt werden kann. Aktuell werden vom Analytics Debugger mehr als 30 Tools unterstützt. Die Liste der Tools ist durchaus als namhaft zu bezeichnen, denn neben Google Analytics und dem Universal Analytics Code wird z. B. auch ein Urchin, Webtrends, Piwik, etracker, Omniture, Webtrekk und sogar die A/B Testing Lösungen Optimizely und der Visual Website Optimizer unterstützt. Die vollständige Liste der unterstützten Tools könnt ihr hier auf der offiziellen Webseite des Analytics Debuggers anschauen.
In diesem Artikel beschränke ich mich bei der praktischen Erklärung auf die Verwendung des Debuggers in Kombination mit Google Analytics. Wenn ihr das Tool (auch mit einer anderen Webanalyse Lösung) ausprobieren wollt, dann registriert Euch einfach auf der Website des Anbieters, denn die Basis Variante könnt ihr momentan noch kostenlos verwenden. Laut Informationen des Anbieters wird die Basis Variante mit Beschränkungen auch in Zukunft noch kostenlos bleiben, beispielsweise wird die Anzahl der URLs die gecrawled werden können bei einem höheren Volumen kostenpflichtig. Wie viel das Ganze kostet und wann genau die Premium Variante startet ist noch nicht klar.
Die Informationen aus dem Analytics Debugger
In der aktuellen Version des Debuggers könnt ihr einzelne Seiten auf die Integration Eures Codes prüfen und erhaltet ein paar Informationen zurück, die euch beim debuggen des Codes durchaus hilfreich sein können. Die folgenden Informationen werden momentan vom Debugger zurück gegeben:
– Welche Seiten Namen an Google Analytics gesendet werden
– Zu welchem/n UA Account/s die Daten gesendet werden
– Welche “Benutzerdefinierten Variablen“ genutzt werden
– Welche Events auf der Seite gefeuert werden
– Simulation des Google Analytics Codes (kann vom tatsächlich eingesetzten Code abweichen)
– Anzeige von Fehlern bei der Code Integration oder Verwendung von alten Code Bestandteilen
– Warnung beim automatischen Feuern von Interaction Events, die die Bounce Rate beeinflussen
– Auflistung der verwendeten Code Anpassungen
Neben dieser netten Feature Liste wird auch der über den Google Tag Manager integrierte Code ausgelesen (nicht nur die korrekte Integration des Containers, sondern der ausgelieferte Analytics Code) und kann somit sehr simpel überprüft werden.
Der praktische Einsatz des Analytics Debuggers
Um das Tool zu nutzen braucht ihr momentan noch einen Twitter Account, denn in der aktuellen Version ist die Registrierung nur per Twitter möglich. Nachdem ihr euch über Twitter für das Tool angemeldet habt, werdet ihr auf das “Dashboard” geleitet welches euch mit einem Hinweis und Eingabefeld begrüßt.
Das Eingabefeld ist zugleich das Hauptwerkzeug für das Debugging eurer Seite, die vom Analytics Debugger geprüft werden soll. Dieses kann entweder eure Startseite oder eine beliebige Unterseite sein, selbst Seiten die einen Get Parameter am Ende tragen sind kein Problem für das Tool. Nachdem ihr nun eine Seite für das Debugging eingegeben habt, erscheint nach einer kurzen Berechnungszeit die Analyse eurer Seite. Auf dem Screenshot seht ihr beispielhaft einen Analysebericht, den der Debugger ausgibt.
Im oberen Bereich des Reports werden euch die Codes ausgegeben, die vom Analytics Debugger auf euer Seite erkannt worden sind. Wenn ihr mit der Maus über einen dieser Codes scrollt, dann bekommt ihr z. B. bei dem Analytics weitere Informationen darüber, was eigentlich an den Code gesendet wurde. Bei den erkannten Codes meiner Seite gab es keine weiteren Informationen zu den verwendeten Codes, nur bei dem Tag Manager wurde noch die Container ID ausgegeben. Auf dem Screenshot seht ihr die detaillierten Google Analytics Informationen, die ihr beim Mouseover bekommt.
Unterhalb der gefundenen Codes bekommt ihr die Information über die gefunden Analytics UAs auf eurer Seite, die Information über den gesendeten Pageview, die gefundenen Code Erweiterungen, den simulierten Google Analytics Code und Hinweise auf gefundene Probleme. Was allerdings dieser simulierte Code ganz genau sagen soll ist mir nicht ganz so klar, sinnvoller wäre hier eine Darstellung des wirklich gefundenen Codes. Auf dem Screenshot seht ihr die ausgegebenen Informationen.
Zu guter letzt gibt es am Ende des Reports noch die Information “Sent Data”, bei der nur der Button “View Debug” angezeigt wird. Klickt ihr nun auf diesem Button, so bekommt ihr detaillierte Informationen über die an Google Analytics gesendeten “Gif Parameter”.
Die Reports, die bei jeder Prüfung ersteltt werden, sind ab dem Zeitpunkt der Erstellung in eurem Account gespeichert und auch in Zukunft für euch unter dem Menüpunkt “Latest Checks” auf der linken Seite jederzeit aufrufbar. So könnt ihr euch eine Historie eurer Code Integrationen und deren möglichen Fehlern erstellen und müsst dieses nicht mühevollk in Dokumente eintragen.
Im Groben und Ganzen sind dieses die Features, die der Debugger in der aktuellen Beta Variante für euch bereitstellt. Im nun folgenden Teil stelle ich euch noch kurz vor, was ihr in Zukunft von diesem Tool erwarten dürft.
Was bringt die Zukunft beim Analytics Debugger?
Eine Ankündigung, die sich auf der Seite befindet ist ein “Crawler” der bis zu 100.000 Seiten eurer Website crawlt und auf die Google Analytics Integration prüft (wie schon oben erwähnt ist noch nicht ganz klar bei welchem Volumen ein Premium Account notwenig ist). Laut den aktuellen Informationen soll der Crawler bis zu 80.000 Seiten pro Stunde untersuchen können. Damit aber noch nicht genug, denn der Debugger soll auch noch einen geplanten Seitencheck bekommen, der monatlich durchgeführt wird, einen Vergleich der Reports durchführt und euch bei potenziellen Problemen bzw. Abweichungen der Integration informiert. Weitere Informationen zu dem Crawler Feature bekommt ihr hier auf der offiziellen Seite des Analytics Debuggers.
Ein weiteres geplantes Feature, welches am Sonntag per Twitter angekündigt wurde ist die “Echtzeit Analyse” der integrierten Codes. Hierbei werden die Debug Informationen Live auf der Seite ausgegeben und ihr könnt somit schnell und ohne viel Aufwand sehen, ob die Integration fehlerfrei geklappt hat. In dem nun folgenden Video könntn ihr euch dieses Feature einmal in Aktion anschauen, anscheinend beschränkt sich Prüfung auf das Tracking von Events (trackSocial und normales Event Tracking), was durchaus hilfreich ist.
Der…
…Analytics Debugger ist in den gelieferten Ansätzen ein interessantes Tool und für einen ersten Check bestens geeignet. Gut finde ich vor Allem die Historie und den geplanten Crawler, der aber bisher noch nicht genau terminiert ist. Leider wirda ber auch dieser wird uns die lästige Aufgabe des manuellen debuggens bei eCommerce Daten und Events nicht abnehmen können, hier fehlt meiner Meinung nach noch ein gutes Tool für den praktischen Einsatz. Vielleicht geht der Hersteller des Analytics Debuggers dieses als eines der nächsten Features noch an.
Weitere Informationen:
Offizielle Website des Analytics Debugger
Twitter Account des Analytics Debugger
Geschrieben von Mario Hillmers
loading...

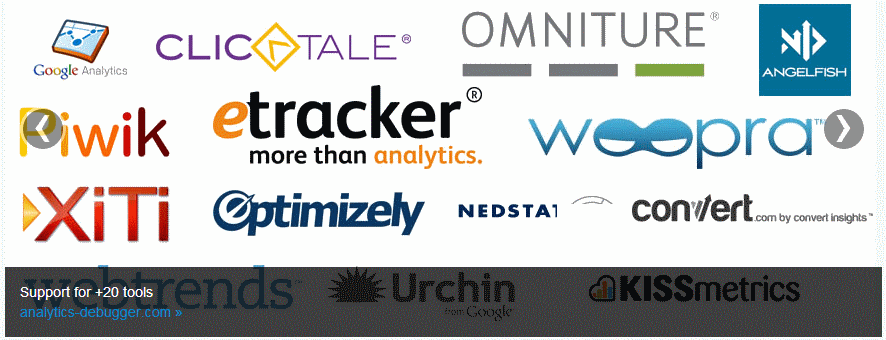
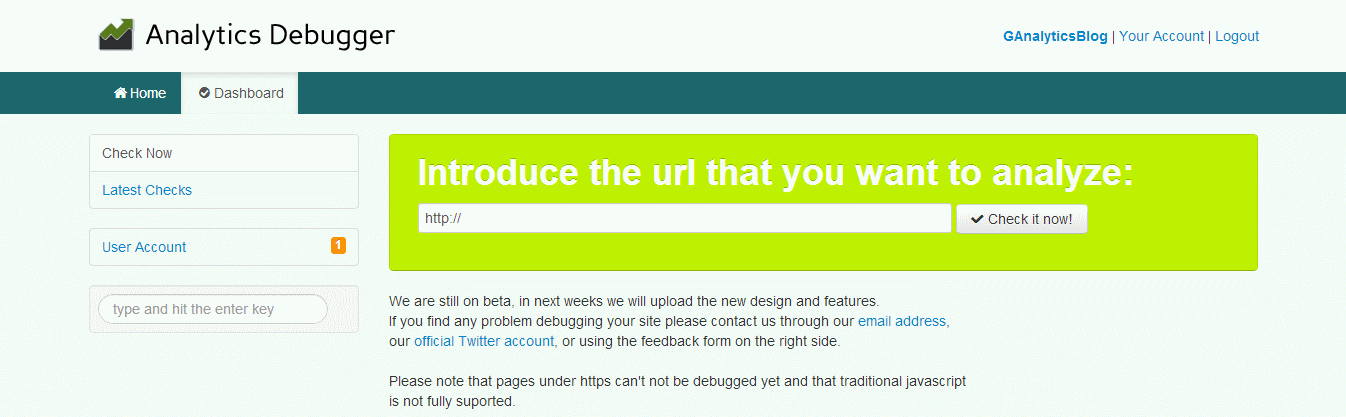
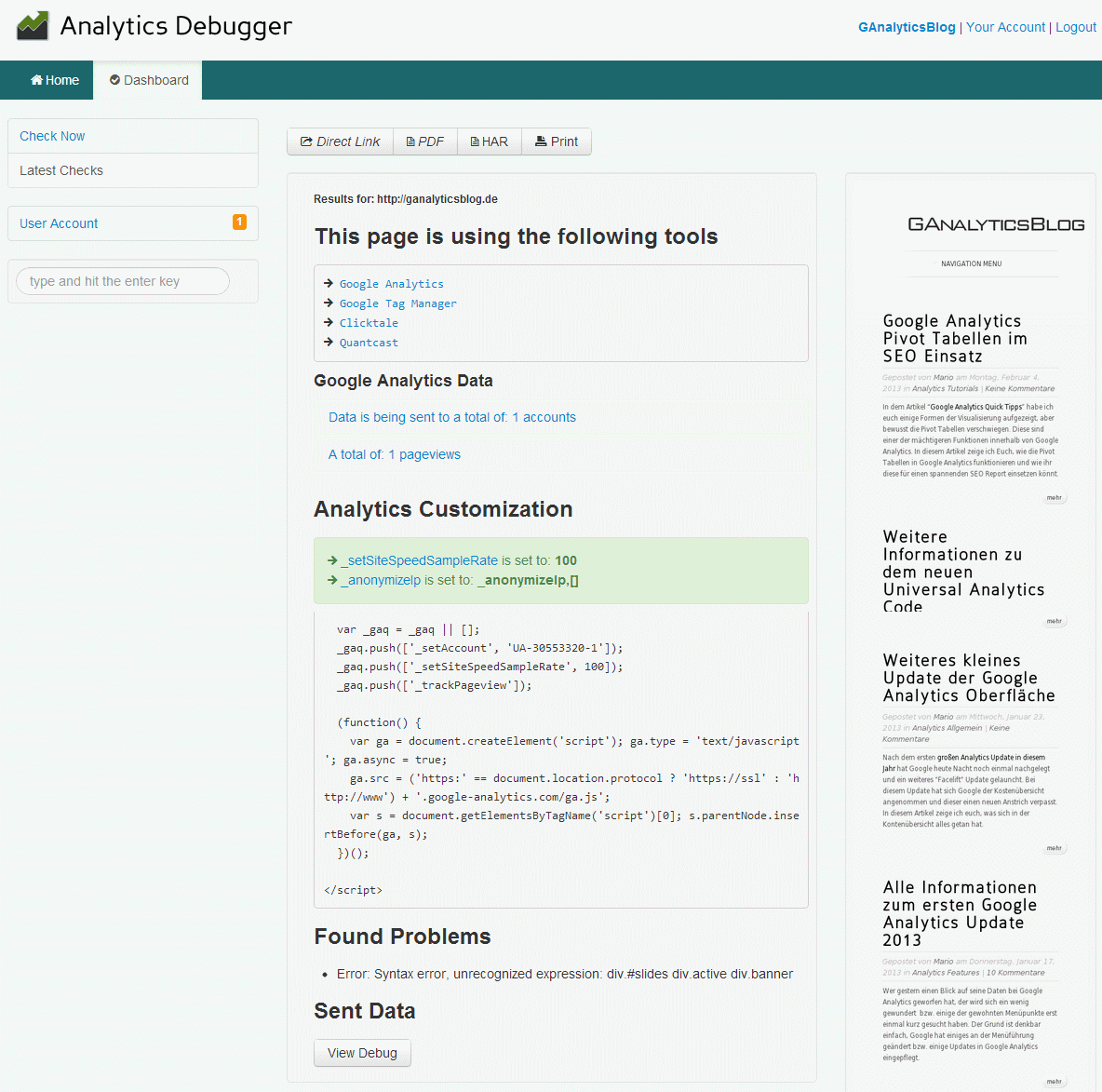
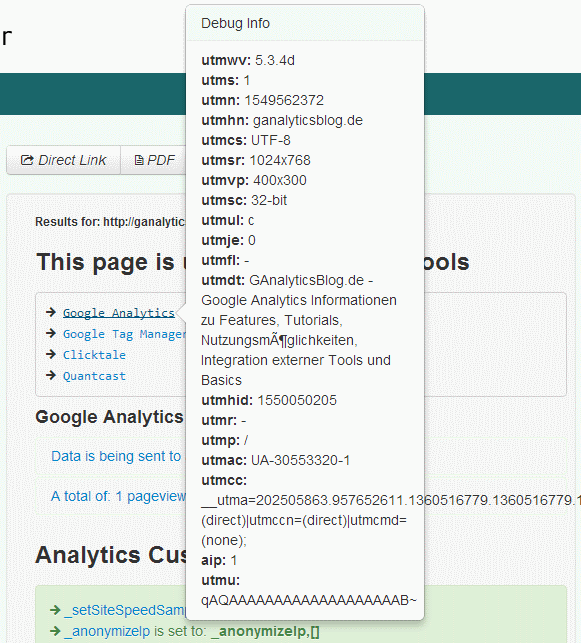



Falls Ihr die URL für den Analytics Debugger nicht finden könnt weil der Link nicht erkennbar ist – hier die easy Variante http://www.analytics-debugger.com