Benutzerdefinierte Segmente in Google Analytics
Gepostet von Mario am Dienstag, September 25, 2012 in Analytics Tutorials | 4 KommentareDie Segmentierung der Daten sollte in keiner gezielten Analyse fehlen, Google Analytics bietet euch hierfür die nächstige Funktion der “Benutzerdefinierten Segmente”. In diesem Artikel erkläre ich euch zum Einen, was überhaupt die Segmentierung ist und zum Anderen, wie ihr “Benutzerdefinierte Segmente” in Google Analytics einrichten könnt. Zum Abschluss des Artikels stelle ich euch ein paar nützliche Segmente für eure tägliche Arbeit zum Download zur Verfügung.
Was ist eigentlich Segmentierung?
Bei der Segmentierung geht es darum eine Fülle von Daten auf ein kleineres Maß herunter zu brechen, diesen Teilausschnitt zu betrachten und tiefere Insights zu diesem Teil der Daten zu bekommen. Am Beispiel von Google Analytics Daten, könnt ihr z. B. eure gesamten Visits mit einem Segment belegen, welches als “nur Google Traffic” definiert ist. Das Resultat dieser Segmentierung ist nun, dass ihr euch den Traffic und die dazugehörigen Daten nur auf dieses Kriterium hin anschauen könnt (in diesem Beispiel nur der Traffic von Google). Klingt erst einmal nicht ganz so greifbar, wenn ihr euch das Schaubild anschaut wird das Ganze ein wenig eindeutiger.
Auf dem Schaubild ist der blaue Kreis der gesamte Datenbestand in eurem Webanalyse Tool, der orangene Kreis ein Ausschnitt (z. B. nur SEO Traffic) und der kleine grüne Kreis ein weiterer Teilausschnitt (z. B. Nur SEO Traffic mit mehr als 2 Keywords). Nachdem nun geklärt ist, was überhaupt die Segmentierung ist, geht es weiter mit der praktischen Seite und der Verwendung innerhalb von Google Analytics.
Die Segmentierung in Google Analytics
Innerhalb von Google Analytics könnt ihr die Segmentierung links oben unter dem Menüpunkt “Erweiterte Segmente” erreichen. Hier sind schon einige Standard Segmente integriert, die “out of the box” genutzt werden können. Die wahre Stärke der “Erweiterten Segmente” ergibt sich aber dadurch, dass ihr eigene Segmente passend zu eurer Seite bzw. euren Segmentierungskriterien definieren könnt. Einige spannende Segmente, die euch noch mehr Insights geben, werde ich euch am Ende dieses Artikels zum Download bereitstellen.
Einrichten eines “Benutzerdefinierten Segments”
Wie gerade schon erwähnt liegt die wahre Stärke der Segmentierung in der Festlegung eigener Segmente, die euren Bedürfnissen entsprechen. Innerhalb von Google Analytics könnt ihr diese “Benutzerdefinierten Segmente” unter “Erweiterte Segmente”–>”neues Benutzerdefiniertes Segment” erstellen.
Beim Formular für die Erstellung der “Benutzerdefinierten Segmente” könnt ihr nun eure Metriken oder Dimensionen auswählen, die innerhalb dieses Segments berücksichtigt werden sollen. Weiterhin könnt ihr definieren, ob diese Metriken und Dimension bei der Anwendung des Segments ein- oder ausgeschlossen werden können.
Das Auswählmenü neben den Metriken gibt euch ein paar Möglichkeiten euer Segment noch weiter auszuführen, insgesamt stehen euch hier 5 Optionen zur Verfügung (Entspricht genau, Enthält, Entsprechende RegExp, Beginnt mit und Endet mit). Dieses gibt euch die Möglichkeit das Segment gezielt zu filtern und an eure Filterkriterien anzupassen (auf die genau Definition der Optionen gehe ich jetzt nicht genau ein, eigentlich sind diese auch selbsterklärend). Einzig der Punkt RegExp ist ein wenig erklärungsbedürftiger, dieses ermöglicht euch den Einsatz von “Regulären Ausdrücken” zur Filterung der Daten. Eine Erklärung, welche Ausdrücke eingesetzt und was diese bedeuten könnt ihr in der offiziellen Google Analytics Hilfe nachlesen. Ein praktisches Beispiel für den Einsatz der “Regulären Ausdrücke” findet ihr z. B. in meinem, Artikel zum Thema SEO Longtail Analyse mit Google Analytics.
Das “Benutzerdefinierte Segment” kann nun noch mit weiteren Metriken oder Dimensionen angereichert werden, auch für diese Metriken und Dimensionen könnt ihr wieder Filterkriterien, wie kurz zuvor beschrieben, verwenden. Insgesamt stehen euch 2 Möglichkeiten zur Verfügung die verschiedenen Metriken und Dimensionen zu verbinden. Zum Einen eine “ODER Verknüpfung” und zum anderem eine “UND Verknüpfung”. Wählt ihr die “ODER Verknüpfung” muss für dieses Segment eine der beiden (oder auch mehr) eingerichteten Kriterien passen (Beispiel für ein SEO Segment Traffic Quelle Google oder Bing), die “UND Verknüpfung” hingegen ist ein wenig stringenter, hier müssen beide Kriterien zwingend erfüllt werden damit die Daten für das Segment angezeigt werden (Beispiel: Nur Google Traffic UND neue Besucher).
Nachdem die Kriterien für das Segment vollständig eingetragen sind, könnt ihr dieses entweder mit dem Button “Vorschau des Segments anzeigen” testen (der Segmentierte Beispielbericht wird dann unterhalb des Formulars angezeigt) oder das Segment kurz und knapp mit dem Button “Segment testen” auf seine Gültigkeit prüfen.
Wenn ihr das Segment auf seine Gültigkeit hin prüfen lasst, dann erscheint euch neben dem jeweiligen eingestellten Kriterium der Hinweis auf wie viele Besuche dieses Kriterium zutrifft. In meinem Beispiel habe ich einmal das Segment für die (not provided) Zugriffe getestet.
Nun müsst ihr nur noch das Segment speichern und schon steht es euch jederzeit zur Verfügung.
Die „Benutzerdefinierten Segmente“ im Einsatz
Insgesamt könnt ihr in Google Analytics 4 Segmente gleichzeitig nutzen und das Verhalten dieser Segmente analysieren. Wählt ihr nun über den Menüpunkt „Erweiterte Segmente“ links oben eure Segmente aus, erscheint ein Hinweis oberhalb der segmentierten Daten, der euch sagt wie hoch der prozentuale Anteil das jeweilige Segment am Gesamt Traffic ist.
Weiterhin erscheinen unterhalb des Hinweises der Graph und die Daten unterteilt nach den verschiedenen Segmenten im Vergleich.
Mit diesen aktivierten Segmenten könnt ihr nun das Besucherverhalten der verschiedenen Segmente untereinander vergleichen. Typische Fragen können z. B. sein: Sind Besucher von Facebook länder auf meiner Seite unterwegs? Ist die Conversion Rate bei Besuchern von Google höher als bei den Besuchern aus Social Networks?
Das Beste zum Schluss, Segmente zum Download
Wie am Anfang versprochen biete ich euch hier noch ein paar spannende Segmente an, die ihr einfach per Klick in euer Analytics Profil integrieren könnt.
Social Traffic (5 Quellen integriert: Xing, Twitter, Facebook, Pinterest und Facebook)<>
Pinterest Traffic
Facebook Traffic
(not provided) Traffic
Nur Google SEO Traffic
SEO Zugriffe mit 2-5 Keywords
SEO Zugriffe mit 6 oder mehr Keywords
“Adjusted Bounce Rate”
Mobile Zugriffe
Hinweis! Die Segmentierten Reports könnt ihr mittlerweile auch als Shortcuts in Google Analytics speichern und so ohne große Anpassungen wieder drauf zugreifen.
Die Segmentierung…
…ist für jede zielgerichtete Analyse ein Muss. Gerade mit den “Benutzerdefinierten Segmenten” könnt ihr euch bei der Erstellung von Segmenten austoben und eure Seite aus den verschiedensten Richtungen betrachten. Falls ihr selbst noch spannende Segmente erstellt habt, könnt ihr diese auch gerne als Kommentar hinterlassen.
Geschrieben von Mario Hillmers
loading...

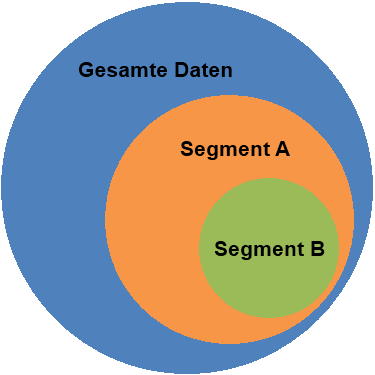
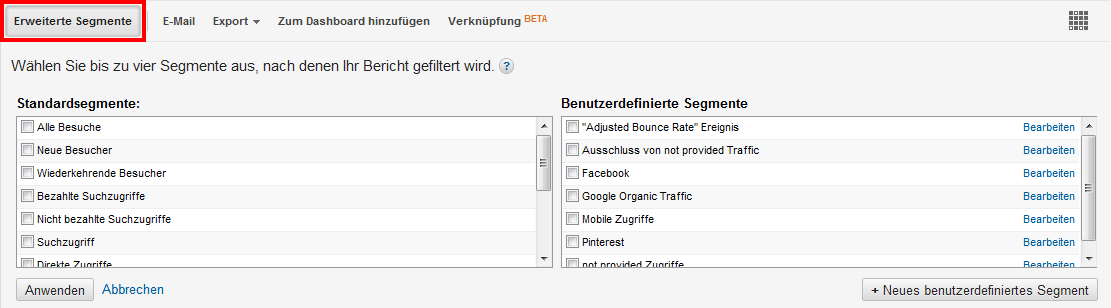
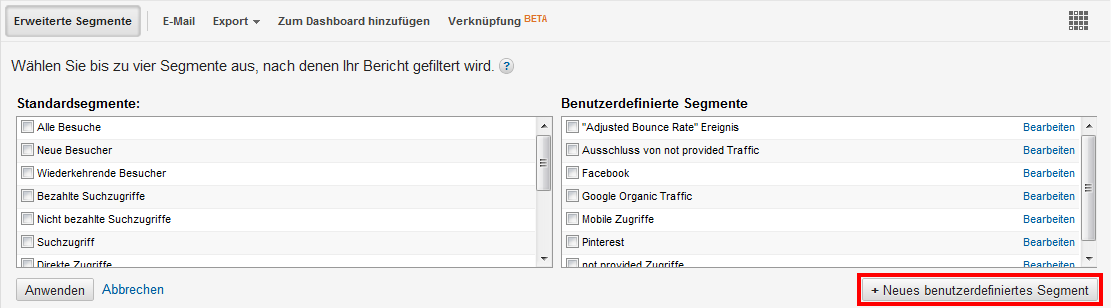
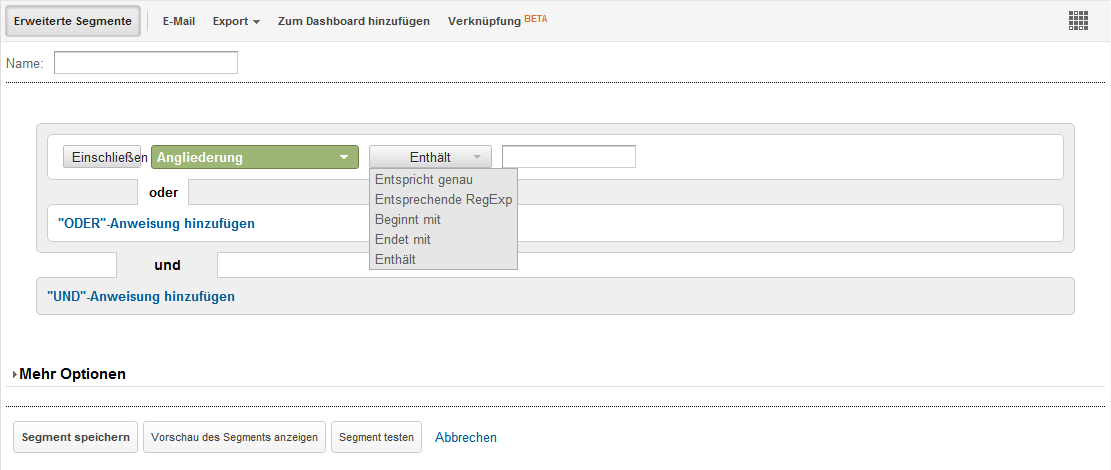
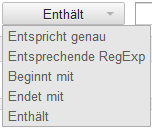



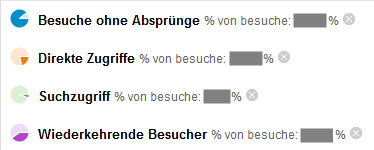
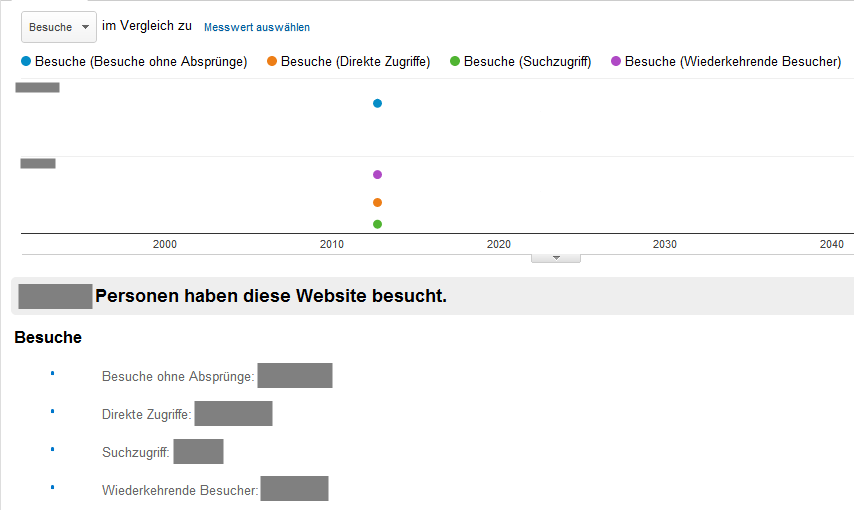
Super Artikel über benutzerdefinierte Segmente. Die fertigen Segmente reißen auch sehr schön die diversen Möglichkeiten an.
Eigentlich war ich ja auf der Suche nach Infos, wie ich am besten bei kleinen Websites die internen Zugriffe („Staff“) herausfiltere. „Früher“ ging das mit dem UTM-V-Cookie.
Hast Du da vielleicht eine Empfehlung?
Hey Roland,
Danke! Und mit dem neuen Segmente Update wird dieses Feature noch mächtiger.
Da gibt es mehrere Wege. Wenn der Internetanschluss eine fest IP bzw. Kennung hat, dann kannst Du diese per Filter ausschließen. Ansonsten gibt es noch die Möglichkeit z. B. eine HTML Seite zu bauen, die eine Benutzerdefinierte Variable enthält, die Du dann auch wieder per Filter herausfilterst oder per URL mit Kampagnenparameter (Nachteil, dieses muss in jedem Browser, von jedem genutzten Rechner geöffnet werden!)
Viele Grüße
Mario
Hi Mario, aber unternehmensinterne Leute sitzen
aber unternehmensinterne Leute sitzen
also mangels bekannter einfacher Alternativen nutze ich dafür derzeitig
_gaq.push([‚_setVar‘,js_visitor]);
(wobei js_visitor eine vorher in PHP belegte Variable ist)
mit einer versteckten Seite, deren URL nur dem Staff bekannt ist.
Die IP-Variante wäre natürlich schöner – vor allem weiß man nie, ob die Leutchen die Aufforderung, jetzt UND nach jeder Cookie-Löschung diese Seite aufzusuchen, auch berücksichtigen
i.d.R. nie alle im Haus. Und mit der Zunahme der mobilen Geräte ….
Wahrscheinlich ist es das Beste, sich die IPs derer anzusehen, die auf die Aufforderung reagiert haben und anschließend diese IPs in den Filter mit aufzunehmen, also beide Varianten zu kombinieren – womöglich noch allen Nutzern dieser IP dann auch noch das Cookie zu verpassen 😉
Hey Roland,
sorry für die späte Antwort. Das ist tatsächlich der beste Weg. Kleiner Tipp: Mach die Seite einfach zur Startseite in jedem Browser. Das könnte schon einmal bei der Cookie Löschungs Problematik helfen 😉 Ist zwar nicht die eleganteste Lösung, aber wirkt dann hoffentlich. Kann ja auch ruhig nach dem Aufruf redirectet werden.
Viele Grüße
Mario